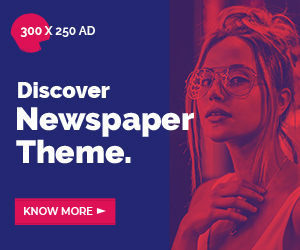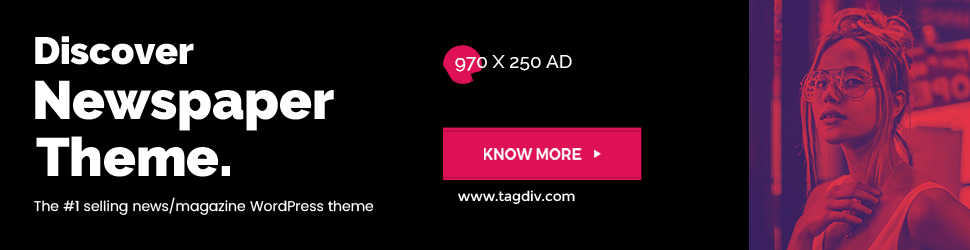Errordomain Encountering errors while navigating through software or applications can be frustrating, especially when the error message is cryptic or unfamiliar. One such error that some users may come across, particularly within macOS environments, is the message: “errordomain=nscocoaerrordomain&errormessage=could not find the specified shortcut.&errorcode=4.” This error typically appears when users attempt to perform an action that involves shortcuts, such as triggering automated processes or scripts. In this article, we will explore what this error means, its causes, and how to resolve it.
Table of Contents
What Does the Error Mean?
The error “errordomain=nscocoaerrordomain” indicates that the issue is related to the NSCocoaErrorDomain, which is a domain in Apple’s Cocoa programming framework that handles errors. This framework is used extensively in macOS and iOS development for managing user interfaces and event-driven applications.
The “errormessage=could not find the specified shortcut” part of the message indicates that the system was unable to locate a shortcut or automated task the user attempted to access. The accompanying errorcode=4 suggests a specific issue within this domain, typically indicating that the system cannot locate a file or resource.
In essence, this error signals that the system expected to find a specific shortcut, but was unable to do so, resulting in a failure of the action.

Common Causes of the Error
Several factors could cause the NSCocoaErrorDomain error with the errorcode=4. Understanding the root cause is essential to applying the right fix. Below are some common reasons why this error might occur:
- Deleted or Moved Shortcuts: The most common cause is that the shortcut in question was deleted or moved to a location where the system can no longer find it. If a shortcut’s path changes, any automation relying on that shortcut will fail, triggering this error.
- Corrupted Shortcut Files: If the file containing the shortcut has become corrupted, the system may not recognize it, even if it exists in the correct location. This corruption could be due to a failed update, incomplete installation, or external interference such as malware.
- Incompatible macOS Version: The error may also appear when running older versions of macOS that are incompatible with newer automation scripts or shortcuts. The system may not understand the commands being issued, resulting in this error.
- App-Specific Issues: If this error appears within a particular app or environment, such as Automator or Shortcuts, the issue might be app-specific. In this case, resetting the app or checking its configurations could resolve the error.
How to Fix the Error
Resolving the “errordomain=nscocoaerrordomain&errormessage=could not find the specified shortcut.&errorcode=4” error typically requires diagnosing the source of the issue and applying the correct fix. Below are several troubleshooting steps to help users address the problem:
1. Verify the Shortcut’s Existence and Location
The first step is to confirm whether the shortcut in question still exists in its intended location. If it has been moved or deleted, recreating the shortcut or relocating it to the original folder may resolve the error.
To do this:
- Check the folder or path where the shortcut was stored.
- Use Finder’s search functionality to locate the shortcut if it has been moved.
- If the shortcut was deleted, try recovering it from a backup or recreating it manually.
2. Rebuild or Recreate the Shortcut
If the shortcut file has become corrupted or inaccessible, deleting and recreating the shortcut may resolve the issue. This is especially useful if the shortcut was part of a larger workflow or automation script.
To recreate the shortcut:
- Open the Shortcuts app or Automator (depending on the tool used to create the shortcut).
- Manually rebuild the shortcut with the same functions or commands as before.
- Save the new shortcut in the same location as the original.
3. Update macOS to the Latest Version
Sometimes, incompatibilities between different versions of macOS and apps like Automator or Shortcuts can lead to errors. Ensure that your system is updated to the latest version of macOS, as this may resolve the error without further troubleshooting.
To check for updates:
- Go to System Settings and click Software Update.
- If an update is available, install it and restart your computer.
- After updating, test the shortcut to see if the error persists.
4. Reset the App or Service
If the error only occurs within a specific app, resetting the app’s settings or reinstalling it might help. For example, if the error occurs in Automator, resetting the workflow or reinstalling the app could eliminate any corrupt files causing the issue.
To reset an app:
- Remove any faulty workflows or shortcuts from the app.
- Rebuild the automation script from scratch.
- If necessary, reinstall the app entirely and start fresh.
5. Check Permissions and Access
In some cases, this error might be caused by improper permissions or access issues, preventing the system from finding or executing the shortcut. Ensure that the user account running the shortcut has the necessary permissions to access the required files.
To verify permissions:
- Right-click on the shortcut file and select Get Info.
- In the Sharing & Permissions section, ensure the correct permissions are set for the user or application attempting to use the shortcut.

Conclusion: Understanding and Resolving the Error
The “errordomain=nscocoaerrordomain&errormessage=could not find the specified shortcut.&errorcode=4” error is a common issue related to missing or corrupted shortcuts in macOS environments. While encountering this error can be frustrating, it is often easy to resolve by verifying the location of the shortcut, rebuilding corrupted files, updating macOS, or resetting the app responsible for triggering the shortcut.
By following the troubleshooting steps outlined in this article, users can effectively address this error and restore their shortcuts to proper functionality. Whether it’s an issue with file paths, app-specific errors, or system compatibility, understanding the root cause will lead to a more streamlined resolution process.

FAQs
1. What is the cause of the NSCocoaErrorDomain error?
The error typically arises due to missing or corrupted shortcuts, incompatible macOS versions, or app-specific issues. It usually indicates that the system could not find the required shortcut file.
2. How do I fix the “could not find the specified shortcut” error?
To resolve this error, ensure that the shortcut exists in its proper location, recreate it if necessary, update your macOS version, or reset the app triggering the shortcut.
3. Is this error specific to macOS?
Yes, this error is specific to macOS and occurs within the NSCocoaErrorDomain, which is part of Apple’s Cocoa framework used in macOS and iOS development.
4. Can updating macOS resolve this issue?
In many cases, updating macOS to the latest version can resolve compatibility issues that lead to this error. It’s always a good idea to ensure your system is up to date.
5. What should I do if the error persists after troubleshooting?
If the error persists, consider reaching out to Apple Support or consulting with a developer who can provide a deeper analysis of the issue within the specific app environment.