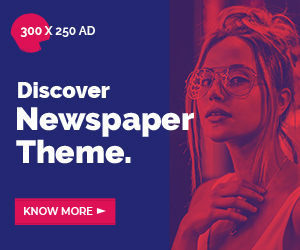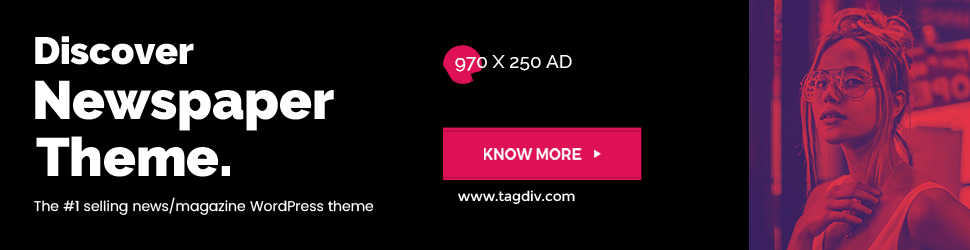IOS Setup Assistant is a crucial feature for anyone setting up a new iPhone, iPad, or iPod Touch. This comprehensive guide will walk you through every step of the process, ensuring a smooth and efficient setup for your device. Whether you are upgrading to the latest model or switching from a different platform, the iOS Setup Assistant simplifies the transition and gets you up and running quickly.
Table of Contents
What is iOS Setup Assistant?
The iOS Setup Assistant is an automated guide that helps users configure their new iOS devices. It assists in setting up essential features, including language preferences, Wi-Fi connection, Apple ID login, and data transfer from previous devices. This tool is designed to be user-friendly, making the setup process straightforward even for those who are not tech-savvy.
Initial Device Configuration
When you power on your new iOS device for the first time, the iOS Setup Assistant will greet you with a “Hello” screen. This marks the beginning of the setup process. Follow these steps to get started:
- Select Language and Region: Choose your preferred language and country or region. This setting will determine the default language and format for your device.
- Connect to Wi-Fi: Select a Wi-Fi network and enter the password. Connecting to Wi-Fi is essential for activating your device and accessing internet-based features during setup.
- Set Up Face ID or Touch ID: Depending on your device model, you will be prompted to set up Face ID or Touch ID for biometric authentication. Follow the on-screen instructions to scan your face or fingerprint.
Data Transfer and Restoration
One of the most convenient features of the iOS Setup Assistant is the ability to transfer data from your old device to your new one. You have several options for data transfer:
- Quick Start: If you have another iOS device running iOS 11 or later, you can use Quick Start to set up your new device. Simply place the two devices close together, and the Quick Start screen will appear on your old device. Follow the prompts to transfer your data wirelessly.
- Restore from iCloud Backup: If you have an iCloud backup, you can choose to restore your data from it. Sign in with your Apple ID, select the most recent backup, and wait for the transfer to complete.
- Restore from iTunes Backup: If you have a backup stored on your computer, connect your new device to your computer and open iTunes or Finder (on macOS Catalina or later). Select your device and choose “Restore from this backup.”

Apple ID and iCloud Setup
Your Apple ID is central to the iOS ecosystem, providing access to services like the App Store, iCloud, iMessage, and more. During setup, you will be prompted to sign in with your Apple ID or create a new one.
- Sign In with Apple ID: Enter your Apple ID and password. If you have two-factor authentication enabled, you will need to verify your identity with a code sent to one of your trusted devices.
- Set Up iCloud: After signing in, you can choose to enable iCloud services. This includes iCloud Drive, Photos, Mail, Contacts, Calendars, and more. Enabling iCloud ensures that your data is backed up and synchronized across all your Apple devices.
Customize Settings and Preferences
The iOS Setup Assistant allows you to customize various settings to suit your preferences. These include:
- Siri and Voice Assistant: Set up Siri, Apple’s voice assistant, by following the on-screen prompts. You can choose to enable “Hey Siri” for hands-free activation.
- Screen Time and App Usage: Configure Screen Time to monitor and limit your device usage. You can set daily limits for app categories and schedule downtime to reduce screen time.
- Automatic Updates: Enable automatic software updates to ensure that your device always has the latest features and security enhancements.
Privacy and Security Settings
Security is a top priority for Apple, and the iOS Setup Assistant helps you configure essential privacy and security settings:
- Location Services: Choose whether to enable Location Services, which allow apps to access your location. You can customize location permissions for individual apps later.
- App Analytics: Decide whether to share app analytics and crash reports with Apple to help improve their products and services. This setting is optional and can be changed at any time.
- Privacy Settings: Review and adjust privacy settings for various apps and services, including Contacts, Calendars, Photos, and more. You have full control over what data apps can access.
Setting Up Additional Services
The iOS Setup Assistant also guides you through setting up additional services and features that enhance your device experience:
- Apple Pay: Add your credit or debit cards to Apple Pay for secure and convenient payments. Follow the on-screen instructions to scan your cards and complete the setup.
- iMessage and FaceTime: Enable iMessage and FaceTime to send texts and make video calls using your Apple ID. You can also customize how you can be reached for messages and calls.
- App Store and Apple Music: Sign in to the App Store to download apps and games. If you have an Apple Music subscription, you can also set up and access your music library.
Troubleshooting Common Issues
While the iOS Setup Assistant is designed to be intuitive, you may encounter some common issues during the setup process. Here are solutions to a few potential problems:
- Wi-Fi Connection Issues: If you have trouble connecting to Wi-Fi, ensure that you are entering the correct password and that your router is functioning properly. Restarting your router and device can often resolve connection issues.
- Apple ID Verification: If you cannot sign in with your Apple ID, check your internet connection and make sure you are entering the correct credentials. If you have forgotten your password, use the “Forgot Apple ID or Password” link to reset it.
- Data Transfer Delays: Data transfer can take some time, especially if you have a large amount of data. Ensure your devices are fully charged and connected to power to avoid interruptions.
Eco-Friendly Considerations
Setting up a new iOS device can be done in an eco-friendly manner by following these tips:
- Recycle Old Devices: If you are upgrading to a new device, consider recycling your old one through Apple’s Trade In program. This ensures that your old device is disposed of responsibly.
- Digital Manuals and Support: Use digital manuals and online support resources instead of printed materials to reduce paper waste. Apple provides comprehensive online guides and support articles for setting up and troubleshooting your device.
- Energy Efficiency: Enable power-saving features on your device, such as Low Power Mode, to reduce energy consumption. Charge your device using energy-efficient chargers and avoid overcharging.
Conclusion
The iOS Setup Assistant is an invaluable tool for configuring your new iOS device. It simplifies the process of setting up your device, transferring data, and customizing settings to match your preferences. By following this guide, you can ensure a smooth and efficient setup, allowing you to enjoy all the features and benefits of your new iPhone, iPad, or iPod Touch. Whether you are a first-time user or a seasoned Apple enthusiast, the iOS Setup Assistant makes the transition to your new device seamless and enjoyable.
FAQs About iOS Setup Assistant
01-What is the iOS Setup Assistant?
The iOS Setup Assistant is a built-in tool that guides you through the process of setting up your new iPhone, iPad, or iPod Touch. It helps you configure your device’s settings, transfer data from an old device, and sign in with your Apple ID.
02-How do I transfer data from my old device to my new iPhone using the iOS Setup Assistant?
You have several options to transfer data:
- Quick Start: Use this if both your old and new devices are running iOS 11 or later. Place the devices close to each other and follow the on-screen instructions.
- iCloud Backup: Restore from an iCloud backup by signing in with your Apple ID and selecting the most recent backup.
- iTunes/Finder Backup: Connect your new device to your computer and use iTunes or Finder to restore from a backup stored on your computer.
03-Can I set up my new iPhone without an Apple ID?
Yes, you can skip the Apple ID setup during the initial setup process. However, many features, including the App Store, iCloud, and iMessage, require an Apple ID. You can always sign in or create an Apple ID later through the Settings app.
04-What should I do if my iPhone cannot connect to Wi-Fi during setup?
If you encounter Wi-Fi connection issues during setup:
- Ensure that you are entering the correct Wi-Fi password.
- Restart your router and try connecting again.
- Move closer to the router to ensure a strong signal.
- If the issue persists, skip the Wi-Fi setup and complete it later through the Settings app.
05-How do I set up Face ID or Touch ID on my new device?
During the setup process, you will be prompted to set up Face ID (for devices with facial recognition) or Touch ID (for devices with fingerprint recognition). Follow the on-screen instructions to scan your face or fingerprint. You can also set these up later in the Settings app under Face ID & Passcode or Touch ID & Passcode.
06-What if I forget my Apple ID password during setup?
If you forget your Apple ID password, use the “Forgot Apple ID or Password” link during the setup process. Follow the instructions to reset your password. You will need access to your email or a trusted device to complete the reset process.
07-Can I enable iCloud services during the setup process?
Yes, after signing in with your Apple ID, you can choose to enable iCloud services. This includes iCloud Drive, Photos, Mail, Contacts, Calendars, and more. Enabling iCloud ensures that your data is backed up and synchronized across all your Apple devices.
08-How do I customize my privacy settings during setup?
During the setup process, you will be prompted to configure various privacy settings, such as Location Services, Siri, and app permissions. You can review and adjust these settings later in the Settings app under Privacy.
09-What is Quick Start, and how does it work?
Quick Start is a feature that allows you to set up your new iPhone using information from your current iOS device. Place the two devices close together, and the Quick Start screen will appear on your old device. Follow the prompts to transfer your settings and data wirelessly.
10-Can I restore my new iPhone from an Android device?
Yes, you can transfer data from an Android device to your new iPhone. During setup, select the “Move Data from Android” option. Download the Move to iOS app on your Android device, and follow the instructions to transfer your data.
11-What should I do if the data transfer takes too long?
Data transfer duration depends on the amount of data being moved and the speed of your Wi-Fi connection. Ensure both devices are connected to a stable Wi-Fi network and are fully charged or connected to power. If the transfer seems stuck, restart both devices and try again.
12-How do I enable Automatic Updates during setup?
During the setup process, you will be given the option to enable Automatic Updates. This ensures that your device always has the latest iOS version and security updates. You can also enable or disable this feature later in the Settings app under Software Update.
13-What are the eco-friendly aspects of using the iOS Setup Assistant?
To set up your device in an eco-friendly manner:
- Recycle old devices through Apple’s Trade In program.
- Use digital manuals and online support resources to reduce paper waste.
- Enable power-saving features like Low Power Mode to reduce energy consumption.
14-Can I skip setting up Siri and enable it later?
Yes, you can skip setting up Siri during the initial setup process and enable it later in the Settings app under Siri & Search. Follow the on-screen instructions to configure Siri and enable “Hey Siri” for hands-free activation.
15-How do I add cards to Apple Pay during setup?
If your device supports Apple Pay, you will be prompted to add your credit or debit cards during setup. Follow the on-screen instructions to scan your cards or enter the card details manually. You can also add cards later in the Wallet app.
16-What should I do if I encounter errors during the setup process?
If you encounter errors during setup, ensure your device has a stable Wi-Fi connection and is fully charged. Restart your device and try again. If the issue persists, contact Apple Support for further assistance.
By following this comprehensive guide and addressing common questions, you can ensure a smooth and efficient setup experience with the iOS Setup Assistant. Enjoy your new iOS device with all its features and benefits!