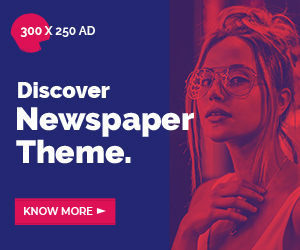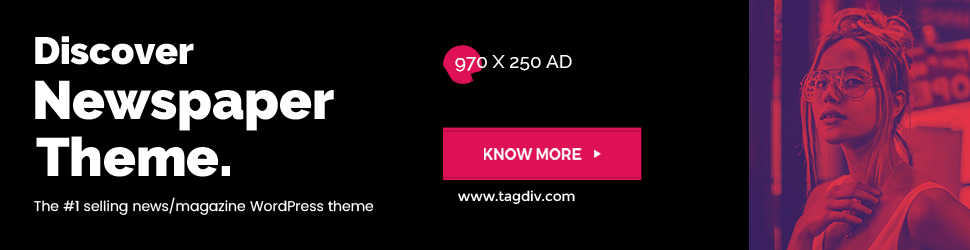When you encounter a “No Location Found” error on your device or app, it can be more than just a minor inconvenience. This issue can disrupt your navigation, prevent you from accessing location-based services, and cause frustration. This comprehensive guide will explore the causes of this error, offer practical solutions, and provide tips for preventing future occurrences.
Table of Contents
Understanding the “No Location Found” Error
What Is “No Location Found”?
The “No Location Found” error typically appears when a device or application cannot determine or retrieve your current location. This can happen for several reasons, including technical issues, incorrect settings, or external factors affecting GPS functionality. Understanding the underlying causes can help in effectively addressing and resolving the issue.

Common Scenarios for “No Location Found”
- Navigation Apps: When using navigation apps like Google Maps or Waze, a “No Location Found” error can prevent you from receiving directions or location-based information.
- Social Media: Apps that use location data to tag your posts or check in may fail to do so, affecting your ability to share your whereabouts.
- Weather Apps: These apps rely on location data to provide accurate weather forecasts. An error can result in generic or incorrect weather information.
Causes of the “No Location Found” Error
GPS Signal Issues
Obstructions and Interference
GPS signals are crucial for location tracking. However, several factors can obstruct or weaken the GPS signal:
- Physical Obstructions: Tall buildings, dense trees, or even large structures can block the satellite signals needed for GPS functionality.
- Weather Conditions: Adverse weather conditions like thunderstorms, heavy rain, or dense fog can disrupt GPS signals, leading to location errors.
- Device Position: Holding your device in a position that obstructs the GPS antenna, such as placing it in a bag or covering it with other objects, can lead to signal loss.
Device Settings and Permissions
Location Services
Your device’s location services must be enabled for apps to access your location. Here’s how to check:
- Location Services: Ensure that location services are turned on in your device’s settings. This feature allows apps to access your location information.
- App Permissions: Each app that uses location data must have the appropriate permissions. Verify that the app requesting your location has permission to access this data.
Battery Saver Mode
Many devices have a battery saver mode designed to extend battery life by limiting background activities and reducing device performance. This mode can also restrict location services, leading to “No Location Found” errors. Disabling battery saver mode or adjusting its settings may resolve the issue.
Software and App Issues
Bugs and Glitches
Software bugs or glitches can interfere with location functionality. Common problems include:
- App Bugs: Apps may have inherent bugs that prevent them from correctly accessing or displaying location data.
- Outdated Software: Running outdated versions of apps or operating systems can result in compatibility issues with location services.
Software Conflicts
Conflicts between different apps or between the app and the operating system can disrupt location services. For example, one app may interfere with another’s ability to access GPS data, or recent updates may cause unexpected behavior in location tracking.

How to Fix “No Location Found” Errors
Verify GPS Signal
Move to an Open Area
To improve GPS signal strength:
- Find an Open Space: Move to an open area where you have a clear line of sight to the sky. This helps the GPS receiver establish a connection with satellites.
- Avoid Obstructions: Steer clear of tall buildings, dense forests, or any other physical barriers that could block the signal.
Check Weather Conditions
Weather conditions can impact GPS accuracy. If you suspect weather interference, try waiting for clearer conditions and check if the issue persists.
Adjust Device Settings
Enable Location Services
To ensure that location services are active:
- Open Settings: Go to your device’s settings menu.
- Find Location Services: Look for the “Location” or “Location Services” option and ensure it is turned on.
Update App Permissions
Make sure the app requesting location data has the necessary permissions:
- Access App Settings: Navigate to the settings for the specific app.
- Check Permissions: Verify that location permissions are enabled for the app.
Disable Battery Saver Mode
If battery saver mode is affecting location services:
- Open Battery Settings: Go to the battery settings on your device.
- Adjust Battery Saver: Either disable battery saver mode or adjust its settings to allow location tracking.
Update Software and Apps
Update Apps
Outdated apps may have bugs or compatibility issues:
- Open App Store: Access your device’s app store (Google Play Store or Apple App Store).
- Check for Updates: Look for available updates for the apps experiencing location issues and install them.
Update Operating System
Keeping your device’s operating system up-to-date can resolve compatibility issues:
- Open System Settings: Go to your device’s system settings.
- Check for Updates: Look for and install any available system updates.
Restart Your Device
Restarting your device can often resolve temporary issues:
- Power Off: Turn off your device completely.
- Restart: After a few seconds, turn it back on and check if the location services issue persists.
Reinstall the App
If a specific app continues to have issues:
- Uninstall the App: Remove the problematic app from your device.
- Reinstall the App: Reinstall the app from the app store to ensure a fresh installation.
When to Seek Professional Help
Hardware Issues
If you suspect a hardware problem:
- Visit a Service Center: A malfunctioning GPS antenna or other hardware issues may require professional repair or replacement.
Advanced Software Issues
Persistent software issues might need advanced diagnostics:
- Contact Support: Reach out to customer support for your device or app to get assistance with more complex issues.
Preventing Future Location Issues
Regular Maintenance
To avoid future location problems:
- Keep Software Updated: Regularly update your apps and operating system to fix bugs and improve functionality.
- Monitor Settings: Periodically check your location settings and app permissions to ensure they are correctly configured.
Choose Reliable Apps
Select apps known for their accurate and reliable location services:
- Read Reviews: Look for apps with positive reviews and a reputation for good location tracking.
- Avoid Untrusted Apps: Steer clear of apps with poor ratings or known issues with location accuracy.
Stay Informed
Be aware of any known issues with your device or apps:
- Check Manufacturer Websites: Manufacturers and app developers often provide updates and solutions for common problems on their websites.
By understanding the causes of the “No Location Found” error and implementing the suggested solutions, you can improve your experience with location-based services. Whether you’re navigating a new city, using location-based apps, or just trying to stay connected, these tips will help you address and prevent location issues effectively.

Frequently Asked Questions (FAQs) About “No Location Found” Error
1. What does “No Location Found” mean?
The “No Location Found” error indicates that a device or application is unable to determine or access your current location. This can occur due to issues with GPS signals, incorrect settings, or software conflicts.
2. Why is my GPS signal not working?
GPS signal issues can arise due to physical obstructions like buildings or trees, adverse weather conditions, or interference from other electronic devices. Ensuring a clear line of sight to the sky can help improve signal strength.
3. How can I check if location services are enabled on my device?
To check if location services are enabled:
- For iOS: Go to Settings > Privacy > Location Services and ensure it is turned on.
- For Android: Go to Settings > Location and make sure it is enabled.
4. What should I do if an app isn’t accessing my location?
If an app isn’t accessing your location:
- Verify that location permissions are enabled for the app in your device settings.
- Ensure that location services are active on your device.
- Update the app to the latest version and restart your device if necessary.
5. Can battery saver mode affect my location services?
Yes, battery saver mode can restrict background activities, including location services, to extend battery life. Disabling battery saver mode or adjusting its settings can help restore location functionality.
6. How do I update my device’s software?
To update your device’s software:
- For iOS: Go to Settings > General > Software Update and follow the prompts to install any available updates.
- For Android: Go to Settings > System > Software Update and check for updates.
7. What if my device is still showing “No Location Found” after restarting?
If the issue persists after restarting:
- Verify that all settings related to location services are correctly configured.
- Check for updates to both your operating system and the affected apps.
- Consider reinstalling the app or contacting customer support for further assistance.
8. Can environmental conditions affect GPS accuracy?
Yes, environmental conditions such as heavy rain, fog, or thunderstorms can interfere with GPS signals, affecting accuracy. Moving to a clearer area can help improve signal reception.
9. How do I know if there’s a hardware issue with my device?
Signs of a hardware issue may include persistent GPS problems despite correct settings and updates. If you suspect a hardware malfunction, visiting a service center or contacting the device manufacturer for repair options is advisable.
10. Are there any preventive measures to avoid location issues?
To prevent location issues:
- Regularly update your apps and operating system.
- Ensure that location settings and permissions are correctly configured.
- Choose reliable apps known for accurate location tracking.
11. Why is the location data from different apps inconsistent?
Inconsistent location data across different apps can result from software conflicts, variations in how each app accesses location data, or discrepancies in the GPS signal. Ensuring that apps are updated and checking for interference can help resolve these inconsistencies.
12. What should I do if an app’s location services are not working correctly?
If an app’s location services are not working:
- Check that location permissions are enabled for the app.
- Ensure location services are turned on in device settings.
- Update the app or reinstall it if necessary.
- Contact the app’s support team for additional help.
13. How can I troubleshoot location services on my device?
To troubleshoot location services:
- Ensure that location services are enabled and permissions are granted.
- Update your device’s operating system and apps.
- Restart your device and check for any physical obstructions.
- If issues persist, seek assistance from customer support or a professional technician.
14. How do I manage location permissions for individual apps?
To manage location permissions:
- For iOS: Go to Settings > Privacy > Location Services and select the app you want to adjust.
- For Android: Go to Settings > Apps & notifications > App permissions > Location and select the app to modify its permissions.
15. What if I still experience location issues after trying all troubleshooting steps?
If you continue to experience location issues:
- Ensure all possible causes have been addressed, including settings, software, and environmental factors.
- Seek help from device support or a professional technician for further diagnostics and resolution.